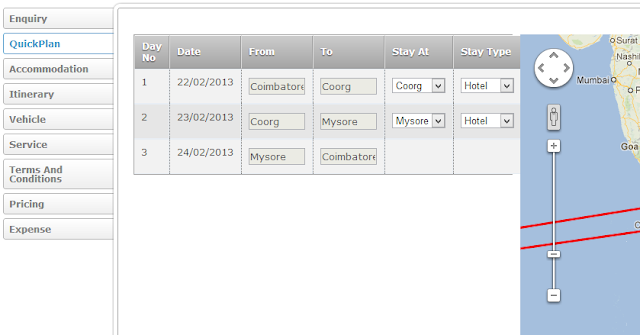Tourmast provides an option to create Package Templates for easy usage. Normally users are creating packages using new package booking option.(Dashboard- Package Booking). Using Template option users can create Packages from an existing Template very quickly (within minutes). In this post I'm going to explain how you can add a Custom Template to Tourmast and how you can use that in your daily usage.
There are two options for creating a Custom Package Template
There are two options for creating a Custom Package Template
- From an existing Package
- Create a new custom Template
1. from an existing Package
You can convert an existing package as Template.
These are the steps for doing that!
These are the steps for doing that!
1. Open the required package in edit mode (from my booking items)
2.Click on "Mark as Template" button (located at bottom side)
2. Create a New Template
You can create a package template using create new package template option.
select Readymade Packages from dashboard (Home)
Here you can see all existing Templates which is already been saved in your application. In future Users can create packages using this Templates by clicking create Quotation link, also a user can edit existing package using Edit Link
Here Quotation Title is the caption which you entered in the Quotation title field in the Enquiry Tab (Please give a suitable name for identifying a particular quotation very quickly) . Let's come to the point! You can create a new package template by clicking on "New Template" button located above.
Let's create a sample Template for the following Package
Coorg - Mysore Tour Package
2 Nights / 3 Days
DAY 01 | Coimbatore - Coorg Travel
- Coimbatore – Coorg Travel
- Coorg Local sightseeing
- Night stay at Coorg
DAY 02 | Coorg - Mysore ( 123 kms )
- On the way sightseeing Coorg - Mysore ( 123 kms )
- Night Stay at Mysore.
DAY 03 | Mysore Local sightseeing
- Mysore Local sightseeing
- Starts from Evening Back to Coimbatore.
Let's create this 2 Nights / 3 Days Coorg - Mysore Package starting from Coimbatore and ending at Coimbatore.
Step 1: Fill Enquiry Tab
Leave customer and visitor section as blank hence we are going to create a Template. Select arrival place and departure place as Coimbatore (This combo will display the places which are added as a arrival/departure type.If a particular arrival or departure place is not appearing in this combo please check whether that place is added or not in place master, if it is already added then open it in edit mode and changed its type as Arrival/Departure ) also select an arrival date (this is mandatory you can select current or this month date. Users can change that arrival date and select or add customer/agent during the package generation process (while creating packages from this template). Enter 3 in day's field then nights and departure date will be automatically selected.Add 2 adult's in adults field (not mandatory) user can change it during the package creation.
Select all accommodation categories,select a vehicle and Enter a suitable quotation title here I'm entered Coorg - Mysore Package.
2. Fill Quick plan Tab
Here arrival and departure place and no of days automatically selected based on our Enquiry tab details. For first day guest is going to stay at Coorg and second day at Mysore so that I selected first day stay at place as Coorg and second day as Mysore. Now we planned the Itinerary.
Step 3: Fill Accommodation Tab
Here you can select hotels based on your priority later it can be changed (during Package creation).
Step 4: Day wise Itinerary (Itinerary Tab)
Here you can see 3 days containers. These containers from Place and To Place are selected based on quick plan data. Click on show itinerary button if any itinerary options are available for Coimbatore - Coorg (Place From, ToPlace). It will be shown in there, if you found a suitable one you can select that. If no options are displayed you need to add a new itinerary for that day.
Just Enter the route name in below route itinerary adding option (see the below picture)
Coimbatore - Coorge Travel
Enter distance required for that particular day (based on your itinerary description for that day if sightseeing includes km will be greater than the normal). You can calculate the distance between two places using other third party sites (distance calculators ) or Google itself providing the distance information (see the below image). Enter the description at description field and click on Add to Custom route button. Then this particular route will be automatically added to your route master entries. The only disadvantage of adding routes while preparing quotation is here we can't upload add an route image so that you need take this route from Route master in edit mode and add a suitable image before creating itinerary (or after creating the Template)
Please do not enter any thing on in description text area directly.You must add a new itinerary using Add Custom route option by clicking show Itinerary button ,then that description will be automatically selected to this area however you can edit texts from here.(after selecting a particular route or add a new one using add custom route option). The changes will only be applicable to that particular package only.
 |
| Add caption |
Step 4: Vehicle Tab
Vehicle rate must be automatically calculated based on selected vehicle and Garage place (If and only if rate is added). Otherwise you can leave his section or give rate by editing the total cost (by ticking edit check box)
Step 5: Service Tab
Leave this Tab for this itinerary also leave other tabs which is not mentioned here!
Step 6: Terms and Conditions
In Masters -> Terms and Conditions (Masters - last row) you can add your default Package Includes ,Excludes, Terms and conditions and Remittance options. It will be automatically loaded while preparing your package/Template you can edit the default content from package/Template based on your requirements.
and Save the Template. Now you can see that particular template at Readymade Packages/Quotation Template index page. In later users can generate packages using this template by selecting a customer and adding exact arrival dates also they can do further customizations like existing itinerary changing add more days etc. It will not affect to your template. If you want to edit this template then you can edit this template using edit button
NB: -- Please open the added routes in edit mode (masters -> route) and add a suitable image for each itinerary